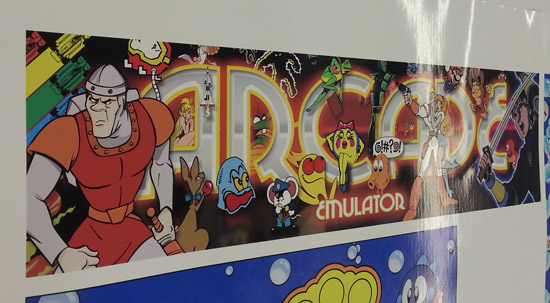So…
Ich bin mal so frei und schreibe mal ein komplettes Schritt für Schritt Tut zu dem Cortex Amiga Floppy Emulator… also ohne großes Bla und Blub^^
Grundkenntnisse in Löten und das arbeiten am PC sollte man aber schon haben. Ein Amiga sollte man auch zerlegen können.
Ich übernehme keine Haftung für irgendwelche Schäden bei Erstellung des Floppy-Emulators.
1. wichtige Links
– Original Projekt Seite: http://cortexamigafloppydrive.wordpress.com/ Da bitte diese Docx runterladen… docx in zip umbenennen und das ganze entpacken
– Gotec-Laufwerkbezugsquelle: Amazon
– USB-Adapter zum flashen des LW: Amazon
– Treiber zum USB Adapter: Klick hier (und ja, es wird ein Treiber benötigt, egal ob xp oder Win7… mag sein, dass das ein oder andere XP einen Treiber anbietet, bei meine ganzen Rechner jedenfalls nicht!).
– Die STMicroelectonics Flash Loader Software HIER downloaden
2. Laufwerk & löten
– Das Gotec Laufwerk auseinander schrauben:

Auf der Platine folgendes Anschluss-Schema zum verbinden des Flash-Adapters verwenden:

Ich habe mal die direkt anlöten Methode angewendet. Also als Brücke zwei Kabel genommen und zusammen-gedrillt. Das Gleiche mit der Resetgeschichte – nur zwei Kabel (natürlich nicht zusammen-drillen!!):

Also die zwei linken Kabel dienen als Brücke, denn die Hardware muss zum programmieren in diesen Modus geschaltet werden. Nach dieser Aktion muss diese Brücke wieder getrennt werden, sonst funktioniert das LW nicht.
3. Die Hardware programmieren bzw. flashen
Nach dem wir die Kabel an der Hardware gelötet haben, begeben wir uns an einen Rechner und installieren den USB-Adapter Treiber, den wir ja am Anfang runter geladen haben. Danach installieren wir die STMicroelectonics Flash Loader Software, die wir zum flashen der Hardware benötigen.
Jetzt den USB-Adapter, samt der verbundene Hardware an eine USB-Port anstöpseln… der USB-Adapter wird erkannt. Jetzt die Flash Loader Software starten:
![fl1[1]](http://www.norths.de/wp-content/uploads/2014/05/fl11.jpg)
Es kann ein anderer Com Port auf dem Rechner angezeigt werden…
auf NEXT klicken
![fl3[1]](http://www.norths.de/wp-content/uploads/2014/05/fl31.jpg)
Danach auf REMOVE PROTECTION klicken… es kann sein, dass man die LW Hardware resetten muss….
also kurz die Reset Leitung betätigen (beide rechte Kabel kurz zusammenhalten!)
Danach so lange NEXT klicken bis diese Eingabemaske erscheint:
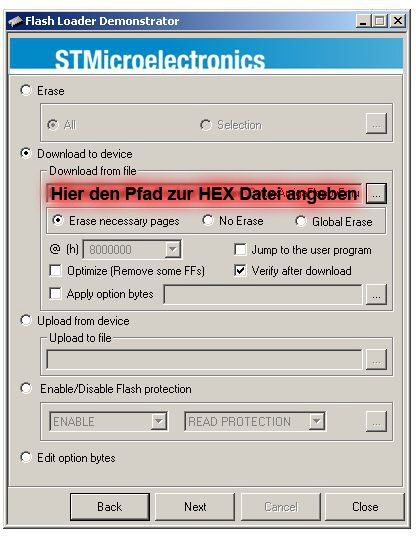
Dort den Pfad der HEX-Datei angeben, die wir ja aus der Zip-Datei entpackt haben.
wieder auf NEXT klicken…
Jetzt wird unsere neue Firmware auf die Laufwerkshardware geschrieben. wenn der blaue Balken grün wird, haben wir das gröbste hinter uns… sehr schön^^
Jetzt noch an der Jumperleiste des Laufwerks, den Jumper auf S0 stecken… sonst läuft das ganze nicht im Amiga.
4. Floppy-Hardware richtig einbauen
Da man das Laufwerk in so gut wie jeden Amiga einbauen kann, erspare ich mir mal eine Anleitung, wie man einen Amiga auseinander schraubt. Ich hier habe einen A500 genommen.
Den vorhandenen Amiga soweit aufschrauben, so das man an den original Floppy-Laufwerk drankommt. Einmal das Flachbandkabel und die Stromzufuhr vom original Lw abstöpseln.
Jetzt den USB-Adapter von dem Floppy-Emulator trennen – also alle Kabel abziehen.
Als nächstes wird der Floppy-Emulator an das Flachbandkabel und der Stromversorgung vom Amiga angeschlossen.
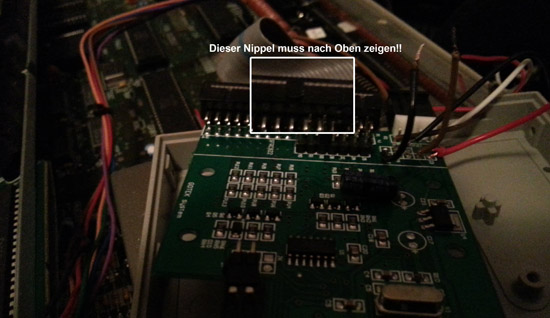
Achtung: das Flachbandkabel so rum anschließen, das der mittlere Nippel des Steckers nach oben zeigt und nicht nach unten, obwohl bei dem LW eine Aussparung dafür vorhanden ist!!
5. USB-Stick und testen…
Als nächstes greifen wir zu einen leeren USB-Stick und kopieren den SELECTOR.ADF (ist in der Zip Datei!) und unsere gewünschten ADF Dateien auf den Stick.
Den USB-Stick jetzt an unser neu gebackenen USB-Floppy-Emulator anstöpseln….
Einschalten und….

Das Display sollte nun H-C anzeigen und die grüne LED vom LW und die LED vom Stick fangen wie wild an zu blinken…
Auf dem Bildschirm des Amigas sollte nun der Selector starten… Der Rest sollte nun kein Problem mehr sein. Eine ADF Datei mit Cursor anwählen, Enter drücken und auf die Nummer setzten, z.B. 002… den nächsten File und auf 003 setzten… denne das ganze speichern und schon sind die Nummern 002 und 003 programmiert. Diese können jetzt mit Hilfe der beiden schwarzen Taster am Floppy-Emulator angewählt werden… Ach ja, wenn der Amiga schon offen ist, gleich noch einen Reset-Taster einbauen… das erspart jedes mal das ein und ausschalten des Amigas:)
Ich hoffe das diese Anleitung verständlich ist und das nun jeder sich sein eigenes Amiga-Floppy-Emulator System zusammenbauen kann.
So sieht das ganze eingebaut aus:

bis denne…
North